Video Converter for Mac is a simple and versatile program that allows easy conversion of videos & audios from one format to another, and can extract audio tracks from a video and save in format you want. Even better, it gives you more advanced options to get full control over the output quality of video.
To make things easier, the program comes with a large selection of ready-to-use presets designed for popular devices, multimedia players, game consoles, websites, apps and more. Besides, the program also has some filters for editing video, allowing you to trim, crop, rotate the video, add effects and watermarks, remove video noise and more.
Here below is the detailed guide about conversion between video & audio formats.
A video converter is a specialized file converter that allows you to convert one kind of video format (like an AVI, MPG, MOV, etc.) into another. If you've found yourself unable to use a certain video in the way you wanted because the format wasn't supported, a free video converter can help. Movavi Video Converter for Mac is one of the fastest and most error-free ways to export your video, photo, and audio files to any desired format. Download this bestselling conversion software and experience your multimedia collections without format limitations! HandBrake is a free video converter that's well known to Mac users, but less famous in the world of Windows. It is worth noting that this is still something of an experimental program and it hasn. [iSkysoft] iMedia Converter Deluxe for Mac – Best Video Converter for Mac iSkysoft iMedia Converter Deluxe for Mac is the best video file converter for Mac, which provides an ultimate solution to help convert video, DVD and audio files with 90X faster speed. Leawo Video Converter for Mac is good choice if you don’t know much about video files, optimization profiles or how to edit video. It eliminates or simplifies all those things, as well as others. You can complete a conversion directly from the interface’s main window.
Click the link to download the Mac copy of the software and install it following the installation wizard instructions on screen.
Step 1: Load source video files from computer into the program
Open up the program, you'll see an easy-to-navigate interface where contains all the program's core features. You should have no trouble getting started.
Head to top toolbar and select 'Add File' button. In the dialog that opens, select the location of your video file(s) that you want to convert, and open it. Alternatively, simply start by dragging the movie file(s) and drop them into the program window.
Batch conversion is supported, which means you can import multiple files and convert them at one time without a hitch.
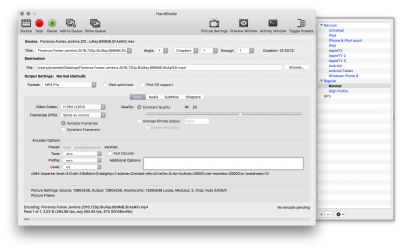
Some of you may want to join two or more clips together and export a continuous output video, this Mac video converter takes care of it and includes a 'Merge into one file' option (next to 'Convert' icon) located at the bottom right corner of the screen. Just highlight the video clips you want to combine, then check this option.
By the way, under the preview window (see right side) there is a camera icon, which is very useful if you want to get thumbnails from your video and save as JPEG/ PNG/ BMP snapshots.
Step 2: Configure output options
Select an output format
Click the 'Profile' drop-down menu at the lower left side of the interface, this will take you to the output format selection panel, where a large number of formats and presets you can choose from.
For example, if you want to convert a Windows .wmv video to a .mov file for use on Mac, then you can move cursor to 'General Video' category on the left pane, then select 'MOV - QuickTime Video (*.mov)' from the expanding list on the right pane.
Tip: the first time you launch the program, it has set the 'MPEG-4 Video (*.mp4)', the most widely used format on the planet, as the default output for any video conversion.
Next, head to 'Destination' field beneath 'Profile' menu to specify the folder on your computer for saving output files, or leave the default path unchanged.
Tweak the conversion settings (optional)
For advanced users who wish to further fine-tune the quality of the resulting file, the software offers you lots of customizable conversion options such as video Codec, Frame Rate, Resolution, Bitrate and audio Codec, Quality, Bitrate, Sample Rate, Channel. To do this, you just click the 'Settings' button to the right side of 'Profile' drop-down menu at the bottom center of the screen.
Technically, the higher the quality setting you configure, the larger the resulting file will be, and the more space it will take up on your HDD.
Mac Video Converter
Do note that I wouldn't recommend fiddling with the default settings which are good enough for average users, if you do not know what you're doing.
- Encoder: describes the method by which the video & audio has been compressed, the most common used encoders includes mpeg-4, xvid, divx, h.264, wmv7, wmv8, wmv9, mpeg-2, etc.
- Frame Rate: the number of video frames captured or displayed per second.
- Resolution: the number of pixels displayed in each dimension on screen
- Aspect Ratio: refers to the proportions of the height and width of an image. The most common videographic aspect ratiOS are 16:9 and 4:3.
- Bitrate: the number of bits that are processed per unit of time (usually measured per second). The higher the bitrate, the more information is reproduced and so the higher quality the video (or the audio) will be.
- Sample Rate: the number of samples extracted from the continual signal of the audio file every second
- Channels: the audio signal during sound recording or reproduction. Two common categories: Mono and Stereo.
Video Converter For Mac
Also, if you want to keep the settings you configured manually for use next time, you can hit the 'Save as...' button at the upper right corner to create a custom profile, which should display in 'User Defined' category.
Select a preset (optional)
The program includes a library of presets to tailor your conversion for smartphones, tablets, TVs, game consoles, apps, media players, websites and more. If you intend to convert the video to play on a device which included in the preset lists, instead of selecting a format and tweaking its settings, you simply pick that device preset from the lists and you're done.
Step 3: Convert Videos
Once everything is set, hit the orange 'Convert' button at the bottom right corner to start converting process. A status window will come up, along with progress bars indicating the progress of the video conversion.
You can check the 'Open output folder' option in the bottom of the window so that it will open automatically when the conversion is complete.
Basic Video Editing
With the built-in video editor, you can do some basic edits on the video. This will be beneficial if you are cropping inside the video, adding your signature and things like that. You can investigate them yourself to see if they are of any use to you.
To do this, just highlight the video you want to edit and clicking the 'Edit' or Clip image button on the top toolbar, then you'll be presented with a window where you can do trimming, cropping, deinterlacing adjustment and adding watermark or special features to your file.
In Clip window
Trim: You can clip video duration by setting start time and end time to keep the segment you want, or directly drag the slider to the exact point.
In Edit window:
Crop: Click 'Crop' button to customize the frame size (4 modes: 16:9, 4:3, original, crop area) and crop out any black borders of the video. You can enter the number of pixels to crop from each side of the video, and the result video dimension will change; or use your mouse to drag the edges so that all the black border is gone.
Rotation: Revolve the video to the needed angle. You can achieve horizontal flip & vertical flip, or realize to rotate 90° clockwise and rotate 90° counterclockwise.
Effect: Click 'Effect' button to set video brightness, contrast, and saturation for better output quality.
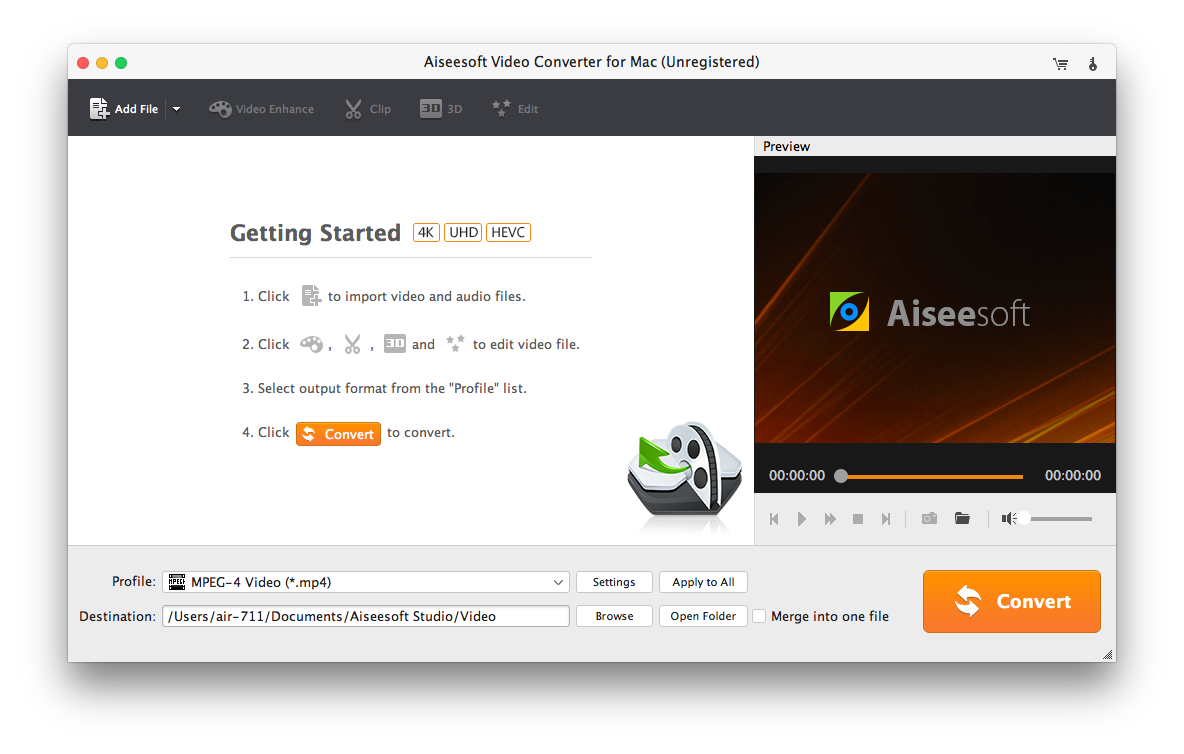
Watermark: Check 'Enable Watermark', and click 'Image Watermark' or 'Text Watermark' to add watermark to the video, then adjust the Transparency, Margin, and Watermark Size.
Enhance: In this tab, you can upscale your video resolution to get superb video quality, and remove video noise.
3D: Tick 'Enable 3D Settings' option. Then you could select 3D effect, adjust 3D Depth and get instant preview of 3D effect.
Now easy to convert video and audio from any format to supported iPhone, iPad and iPod touch format. Covert video from Camcorder files, HD video format, Standard video format to any other iOS device (iPhone, iPad and iPod touch) supported format using this Best Video Converter for Mac. Not only video but also able to convert audio files to any format. Here I listed video format that you can get only through this software in just one click.
See all detailed features about Mac video converter, that you have never seen and experienced in other file formats.
we are happy to help you, submit this Form, if your solution is not covered in this article.
Compatible Device: macOS Catalina, macOS Mojave (10.14), Mac OS X 10.6 to Mac OS X 10.9(Lion), Mac OS X 10.10(Yosemite) running on Mac, iMac, MacBook, MacMini
Supporting All the Standard formats in Standard Video, HD video, Audio
Features of wondershare: Best Video Converter for Mac All time
Use Code “5EF9CA4F31” and Get 15% discount: download from here for Mac and here for Window (Use Code: 7F295BDAF5 get 15% off)
Convert video from all HD video or Video downloaded from the online source (YouTube, FaceBook, Vimeo, Vevo, AOL, FunnyorDie and more shown in below snap)
Converted video format supported to all iOS devices (iPhone, iPad and iPod touch), Android device, PlayStation, Windows Phone.
Simply choose video or audio file from Mac or PC, and Decide target device format, Next to Select Codec, Resolution, and Bitrate.
Not only video convert but also edit and Personalize in a single click. From these editing tools, you can crop, Resize and give shadow effect at that moment.
Directly download online video from the browser, and Convert it into your device’s supported format.
100% risk-free and trusted by thousands of positive reviews.
Inbuilt DVD Burner, Video Editor and Video Downloader for a fast and easy task, this is one of the Best Video converters for Mac and Windows
Save/ Download the online video directly to your Mac, Convert it and send it to your iOS device wirelessly over Bluetooth.
HandBrake: Free Video Converter for Mac
HandBrake is an open-source video transcoder for Mac. it also developed for Linux and Windows Computer with the same feature which provides on macOS. Why People love handbrake? Because of Handbrake tool is a small pack in size as well no need money to download and install on the user system. Moreover, it has pretty much features, which are most important to convert videos from one format to another one.
Any of the problems related to use Handbrake or something won’t work then you can take the help of Handbrake Community & Support; where you will get a satisfying answer.
Now let’s sneak-peek on Features of Handbrake
- Rip DVD’s on Mac
- Built-in Device Presets
- The software supports most common and utilizes multimedia files and any DVD or Blue-rays Source
- Chapter markers
- Title & Range Selector and Much more
Note: it does not convert video that has any kind of copy protection.
Freemake is the best video converter, but unluckily, Freemake video converter only made for Windows platform. I hope, it will be available for Mac, too. Feeling the same thing as iMessage on PC very hard to get on Windows.
Amazing video manager for Mac as Video Downloader, Video converter used by most of the professionals, Regular update and compatible with your macOS Catalina, macOS Mojave, Mac OS X Yosemite, Mavericks makes this software #1 as Best Video Converter for Mac and Windows.
Premium Support is Free Now
We are happy to help you! Follow the next Step if Your Solution is not in this article, Submit this form without Sign Up, We will revert back to you via Personal Mail. In Form, Please Use the Description field to Mention our reference Webpage URL which you visited and Describe your problem in detail if possible. We covered your iPhone 11 Pro, iPhone 11 Pro Max, iPhone 11, iPhone 8(Plus), iPhone 7(Plus), iPhone 6S(Plus), iPhone 6(Plus), iPhone SE, SE 2(2020), iPhone 5S, iPhone 5, iPad All Generation, iPad Pro All Models, MacOS Catalina or Earlier MacOS for iMac, Mac Mini, MacBook Pro, WatchOS 6 & Earlier on Apple Watch 5/4/3/2/1, Apple TV. You can also mention iOS/iPadOS/MacOS. To be Continued...
Jaysukh Patel is the founder of howtoisolve. Also self Professional Developer, Techno lover mainly for iPhone, iPad, iPod Touch and iOS, Jaysukh is one of responsible person in his family.
Contact On: [email protected] [OR] [email protected]